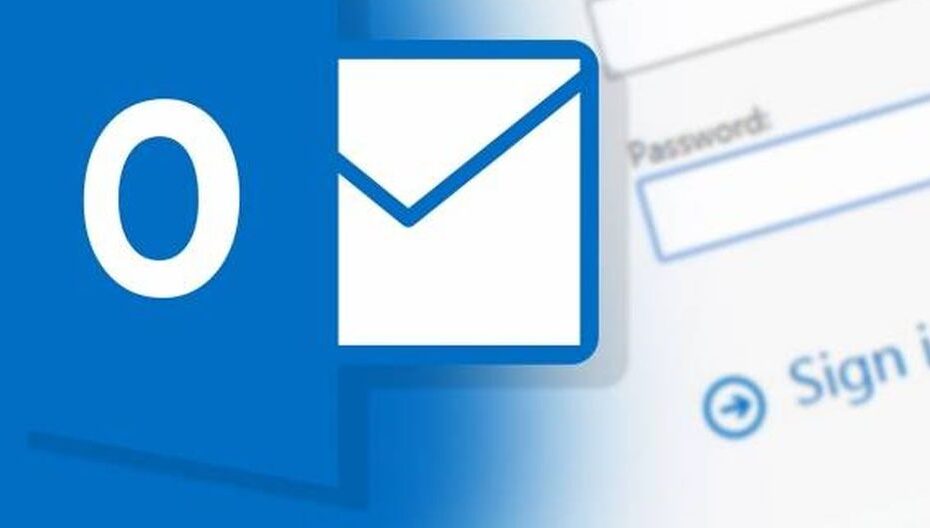Outlook es un cliente de correo que nos permite enviar y recibir mails sin necesidad de acceder al Webmail, todavía usado por muchísimas compañías alrededor del mundo. A continuación te detallamos cómo configurar el servicio de correo en Outlook 2010 o superior.

Para empezar haz clic en la pestaña “Archivo”, luego en “Información de cuentas” elige la opción “Agregar cuenta”:
Ahora debes completar los datos solicitados: nombre, dirección de correo y contraseña; y haz clic en “Siguiente”.
IMPORTANTE: La casilla de correo y contraseña se configura desde el tu panel de control. Con ésta opción Outlook utilizará los puertos entrantes y salientes por defecto (para más información ver el apartado “Configuración Alternativa Personalizada”).
Configuración alternativa personalizada
También puedes configurar el cliente de correo utilizando la opción “Configuración manual o tipos de servidores adicionales”. En la ventana siguiente elige la opción “POP o IMAP”:
En la nueva pantalla debes completar los datos solicitados.
IMPORTANTE: el servidor de correo entrante y saliente debe ser “mail.dominio.com” en donde “dominio.com” refiere a tu dominio específico.
En cuanto a la elección tipo de cuenta POP3 o IMAP, debes saber que el primer protocolo descarga y borra los correos del servidor mientras que el segundo no, por lo que el tiempo de descarga es menor.
Si configuras una cuenta IMAP no olvides borrar periódicamente los mails que ya creas que no son útiles para evitar consumir todo el espacio de tu Hosting.
Luego haz clic en “Más configuraciones…”
En la solapa de “Avanzadas” puedes elegir los puertos de entrada y salida.
Para los proveedores de ADSL, como Arnet, utiliza o el puerto 587 sin cifrado o 465 con conexión cifrada SSL.
Por defecto tendrás la siguiente configuración de puertos:
Puerto IMAP: 143
Puerto POP3: 110
Puerto SMTP: 25
Te recomendamos utilizar la siguiente configuración segura:
Puerto IMAP: 993
Puerto POP3: 995
Puerto SMTP: 465
En la solapa “Servidor de salida” debes tildar “Mi servidor de salida (SMTP) requiere autenticación”:
Luego debes “Aceptar” y darle clic en “Siguiente”, si la configuración fue realizada correctamente la casilla comenzará a funcionar.